Zoom - это платформа для видеоконференций, которая стала очень популярной в последние годы, особенно в свете новой пандемии коронавируса. Она позволяет частным лицам и компаниям общаться и сотрудничать друг с другом из любой точки мира.
С помощью Zoom пользователи могут легко проводить и участвовать в виртуальных совещаниях, вебинарах и даже социальных встречах. Платформа предлагает ряд функций, таких как совместное использование экрана, виртуальные фоны, возможность записи и чата, что делает ее универсальным инструментом для общения и сотрудничества.
Одним из главных преимуществ Zoom является дружественный интерфейс, который позволяет легко ориентироваться в платформе даже людям с ограниченными техническими возможностями. Кроме того, кроссплатформенная совместимость Zoom позволяет использовать ее на различных устройствах, включая смартфоны, планшеты и настольные компьютеры.
По мере того как все больше людей прибегают к удаленной работе и виртуальным совещаниям, Zoom стал незаменимым инструментом как для компаний, так и для частных лиц. Он произвел революцию в общении и совместной работе, сделав как никогда простым общение с коллегами, клиентами и друзьями, независимо от физического расстояния.
В этом исчерпывающем руководстве подробно описаны различные возможности и функции Zoom, а также все, что вам нужно знать, чтобы получить максимальную отдачу от этой мощной коммуникационной платформы Независимо от того, являетесь ли вы новичком в Zoom или хотите расширить свои знания, данное руководство поможет вам уверенно использовать Zoom. руководство поможет вам уверенно пользоваться Zoom.
Что такое Zoom?
Zoom - это платформа для проведения веб-конференций, которая позволяет пользователям организовывать виртуальные совещания, вебинары и онлайн-тренинги. Она предоставляет платформу для проведения видео- и аудиоконференций, а также инструменты для совместного использования экрана и совместной работы.
С помощью Zoom участники могут присоединяться к совещаниям со своих компьютеров, смартфонов и планшетов, что позволяет легко общаться с коллегами, клиентами и студентами из любой точки мира. Платформа также предлагает такие функции, как обмен сообщениями в чате, комнаты отдыха и возможности записи, что делает ее универсальным инструментом для многих типов онлайн-взаимодействия.
Zoom известен своим удобным интерфейсом и интуитивно понятным управлением, что делает его доступным для пользователей с любыми техническими возможностями. В последние годы, особенно во время пандемии новых коронавирусных инфекций, популярность Zoom возросла, поскольку все больше людей используют онлайн-общение и удаленную работу.
В целом, Zoom обеспечивает удобный и эффективный способ виртуального общения и совместной работы для частных лиц и организаций. Zoom предлагает целый ряд функций для повышения эффективности общения и производительности: деловые встречи, образовательные сессии, собрания и многое другое.
Ключевые особенности Zoom
1. Видеоконференции: Zoom известен прежде всего своими мощными возможностями видеоконференций. Пользователи могут легко участвовать в видеоконференциях и проводить их, используя высококачественное видео и аудио. Платформа позволяет принимать до 1 000 участников в одной встрече, что делает ее идеальной для проведения крупных конференций и вебинаров. 2.
2. Совместное использование экрана: Zoom позволяет пользователям делиться своим экраном с другими пользователями во время совещания. Эта функция особенно полезна для презентаций, демонстраций и совместной работы, поскольку участники могут просматривать и взаимодействовать с общим контентом в режиме реального времени.
3. Запись и расшифровка: с помощью Zoom пользователи могут легко записывать совещания, включая видео, аудио и общий контент. Эти записи можно хранить локально или в облаке для последующего использования. Кроме того, Zoom предлагает услугу автоматической расшифровки, что упрощает просмотр и поиск записанных совещаний.
4. Виртуальные фоны и фильтры: Zoom предоставляет возможность настраивать фон видео с помощью виртуальных фонов. Пользователи могут выбирать из множества предустановленных фонов или загружать собственные изображения; Zoom также предоставляет фильтры, позволяющие пользователям улучшить свой внешний вид во время видеозвонков.
5. Инструменты для совместной работы: Zoom включает ряд инструментов для совместной работы, позволяющих повысить производительность во время совещаний. Эти инструменты включают виртуальную доску, возможность аннотирования, комнаты для обсуждений в небольших группах и возможность обмена файлами. 6.
6. чат и обмен сообщениями: Zoom имеет встроенный чат, который позволяет пользователям отправлять сообщения, обмениваться файлами и сотрудничать с другими участниками во время совещаний. Кроме того, Zoom обеспечивает интеграцию с популярными платформами обмена сообщениями, такими как Slack и Microsoft Teams. 7.
7. Безопасность и конфиденциальность: В Zoom реализован ряд функций безопасности для обеспечения конфиденциальности и защиты пользовательских данных. К ним относятся шифрование аудио- и видеоматериалов, защита собраний паролем и возможность контролировать разрешения и доступ участников.
8. Поддержка мобильных приложений и кроссплатформенность: Zoom доступен на широком спектре устройств и платформ, включая настольные компьютеры, смартфоны и планшеты. Платформа предлагает специальные мобильные приложения для iOS и Android, что дает пользователям возможность присоединяться к совещаниям из любого места. 9.
Интеграция с другими инструментами: Zoom интегрируется с популярными инструментами повышения производительности и совместной работы, такими как Google Calendar, Outlook и Dropbox. Это позволяет пользователям легко планировать и участвовать в совещаниях прямо из своих любимых приложений.
10. персонализация и брендинг: Zoom предлагает широкий спектр возможностей персонализации, позволяя пользователям персонализировать свой опыт проведения совещаний. В частности, можно добавить логотип, изменить макет собрания и создать пользовательский URL-адрес собрания, отражающий бренд вашей компании.
Начало работы с Zoom
Zoom - это популярная платформа для проведения видеоконференций, которая позволяет пользователям удаленно общаться с другими пользователями. Если вы хотите провести виртуальную встречу, принять участие в вебинаре или сотрудничать над проектом, Zoom предлагает удобный интерфейс и широкий набор функций, которые делают виртуальное взаимодействие удобным и увлекательным.
Чтобы начать работу с Zoom, первым шагом будет регистрация учетной записи. Вы можете создать бесплатный аккаунт на сайте Zoom, введя свой адрес электронной почты и задав пароль. После завершения процесса регистрации вы получите доступ к основным функциям Zoom и сможете сразу же приступить к организации и участию в совещаниях.
При планировании встреч в Zoom необходимо рассмотреть несколько вариантов. В зависимости от ваших потребностей вы можете выбрать разовые или повторяющиеся встречи. Кроме того, вы можете установить дату, время и продолжительность встречи и пригласить участников по электронной почте; Zoom также позволяет добавлять пароли и включать функцию комнаты ожидания для обеспечения дополнительной безопасности.
Во время совещания Zoom вы можете свободно использовать различные инструменты. Zoom также предлагает комнаты отдыха, где участники могут быть разделены на более мелкие группы для улучшения совместной работы.
Чтобы оптимизировать работу с Zoom, важно ознакомиться с настройками и функциями платформы. Вы можете настроить параметры аудио и видео, отрегулировать параметры конференции и изучить такие дополнительные возможности, как виртуальные фоны и живые субтитры. Кроме того, Zoom предоставляет обширный справочный центр и ресурсы поддержки, которые помогут вам устранить любые возникающие проблемы.
Благодаря удобному интерфейсу и универсальным функциям Zoom является ценным инструментом для личного и профессионального общения. Независимо от того, общаетесь ли вы с коллегами, друзьями или семьей, Zoom предоставляет надежную и удобную платформу для виртуального общения. Выполните следующие шаги, чтобы начать работу с Zoom, и вы будете готовы ориентироваться в мире онлайн-общения и совместной работы.
Настройка учетной записи Zoom
Если вы новичок в Zoom и хотите начать пользоваться этой платформой для видеоконференций, первым шагом будет создание учетной записи Zoom. Ниже приведено пошаговое руководство, которое поможет вам начать работу.
Перейдите на веб-сайт Zoom. Зайдите на веб-сайт Zoom по следующему адресу.https://zoom. us/В веб-браузере.
Создайте учетную запись: нажмите кнопку Sign up, it's free, чтобы создать новую учетную запись. Вам будет предложено ввести адрес электронной почты и придумать пароль.
Подтвердите адрес электронной почты: после регистрации Zoom отправит вам электронное письмо со ссылкой для подтверждения. Щелкните по ссылке, чтобы подтвердить свой адрес электронной почты.
Настройка профиля: После подтверждения электронной почты вы можете настроить свой профиль Zoom. Введите свое имя и фамилию и выберите отображаемое имя, которое будет показываться другим участникам во время совещания.
Просмотрите настройки своей учетной записи: Zoom предлагает множество настроек и предпочтений, которые вы можете изменить в соответствии со своими потребностями. Чтобы получить доступ к этим настройкам, нажмите на изображение своего профиля в правом верхнем углу и выберите в выпадающем меню пункт Настройки.
Добавление фотографии профиля: Чтобы настроить свою учетную запись Zoom, загрузите фотографию профиля. Щелкните на фотографии своего профиля, выберите в раскрывающемся меню пункт Профиль и нажмите кнопку Изменить в разделе Фото профиля.
Обновление учетной записи (необязательно): Zoom предлагает как бесплатные, так и платные тарифные планы. Если вам нужны дополнительные функции, вы можете обновить свою учетную запись, изучив различные доступные тарифные планы.
Выполнив следующие шаги, вы успешно настроите свою учетную запись Zoom и сможете начать использовать этот универсальный инструмент видеоконференций для проведения виртуальных совещаний, вебинаров и совместной работы в Интернете.
Присоединение к собранию Zoom
Присоединение к собранию Zoom - это простой и легкий процесс, который позволяет вам виртуально общаться с другими пользователями. Чтобы присоединиться к совещанию, вам необходимы идентификатор и пароль, предоставленные организатором совещания.
Существует несколько способов присоединиться к собранию Zoom: один из них - щелкнуть по ссылке на собрание, предоставленной организатором. Это автоматически откроет приложение или веб-сайт Zoom и предложит вам ввести идентификатор встречи и пароль.
Если на вашем устройстве уже установлено приложение Zoom, откройте его и нажмите кнопку "Присоединиться". После этого вы сможете ввести идентификатор собрания и пароль, чтобы присоединиться к собранию.
Если у вас не установлено приложение Zoom, вы все равно можете присоединиться к собранию, нажав на ссылку на собрание, предоставленную организатором. Откроется веб-браузер, и вы сможете присоединиться к собранию без установки приложения.
После ввода идентификатора встречи и пароля вы попадете в комнату ожидания, где организатор позволит вам присоединиться к встрече. Важно терпеливо ждать, пока ведущий разрешит вам войти, особенно если одновременно присутствуют несколько участников.
Находясь на совещании, вы сможете видеть и слышать других участников и участвовать в обсуждениях. Zoom предлагает ряд инструментов и функций для расширения возможностей совещания, таких как разделение экрана и виртуальные фоны.
В целом, участие в собрании Zoom - это простой процесс, позволяющий вам удаленно общаться с другими пользователями. Имея правильный идентификатор и пароль, вы можете легко присоединиться к совещанию через приложение или веб-сайт Zoom. Независимо от того, работаете ли вы, преподаете или общаетесь, Zoom предлагает удобный способ оставаться на связи с другими людьми из любой точки мира.
Использование Zoom для проведения совещаний
Zoom - это мощный инструмент для проведения виртуальных совещаний, позволяющий отдельным лицам или группам удаленно подключаться к сети из любой точки мира. Удобный интерфейс и широкий набор функций сделали Zoom одной из самых популярных платформ для проведения онлайн-совещаний.
При использовании Zoom для проведения совещаний участники могут подключаться через приложение Zoom или веб-браузер. Приложение обеспечивает более удобную работу и предоставляет доступ к дополнительным функциям, таким как совместное использование экрана и комнаты отдыха. Однако можно присоединиться и через веб-браузер, при этом установка программного обеспечения не требуется.
При участии в собрании Zoom участники могут взаимодействовать друг с другом посредством видео- и аудиосвязи, а включение веб-камер позволяет участникам видеть друг друга в режиме реального времени, что создает более увлекательный и персонализированный опыт проведения собраний. Функции чата также можно использовать для отправки сообщений, обмена файлами и задавания вопросов во время совещаний.
Zoom также предлагает ряд инструментов для совместной работы, повышающих производительность во время совещаний. Функция совместного использования экрана позволяет участникам делиться своими экранами с другими пользователями, что облегчает представление слайд-шоу, документов и других материалов. Функция Whiteboard позволяет пользователям рисовать и делать аннотации на виртуальной доске, что идеально подходит для проведения мозговых штурмов или совместных заметок.
Кроме того, Zoom предлагает возможность записи совещаний, что позволяет участникам просматривать обсуждения и делиться ими с теми, кто не смог присутствовать. Эти записи могут храниться локально или в облачном хранилище для легкого доступа и обмена. Однако перед записью совещания важно получить согласие всех участников.
В целом, Zoom представляет собой комплексное решение для проведения виртуальных совещаний. Он предлагает удобный интерфейс, ряд функций для совместной работы и возможность участия в совещаниях через приложение или веб-браузер. Благодаря широкому набору функций Zoom стал незаменимым инструментом для удаленных команд, компаний и отдельных людей, которые хотят наладить эффективное взаимодействие и сотрудничество.
Планирование встречи
Планирование встречи в Zoom - это простой и понятный процесс. Чтобы запланировать встречу, вы можете воспользоваться настольным приложением Zoom или веб-порталом Zoom. Оба варианта имеют простой в использовании интерфейс, позволяющий запланировать встречу всего несколькими щелчками мыши.
Войдя в приложение Zoom или на веб-портал, вы можете нажать кнопку "Запланировать встречу". Откроется новое окно, в котором можно ввести детали встречи. Вы можете указать дату, время, продолжительность и повестку дня встречи.
Помимо основной информации о конференции, вы также можете настроить подробные параметры, такие как требование пароля конференции, включение комнат ожидания и разрешение участия до организатора. Эти настройки дают вам больше возможностей для контроля над тем, кто и как может присоединиться к конференции.
После ввода всей необходимой информации нажмите кнопку Сохранить, чтобы запланировать встречу. После планирования собрания вы получите подтверждение по электронной почте с информацией о собрании, включая уникальный идентификатор собрания и пароль. Этой информацией можно легко поделиться с участниками, чтобы они могли присоединиться к встрече в назначенное время.
В целом, планирование встреч с помощью Zoom - это быстрый и эффективный процесс, позволяющий легко планировать и проводить виртуальные собрания. Независимо от того, проводите ли вы командное совещание, вебинар или общественную встречу, функции планирования Zoom позволяют легко найти удобное для всех время и обеспечить плавное и успешное проведение виртуальных встреч.
Проведение собрания
Проведение совещаний с помощью Zoom - это простой и эффективный процесс: загрузив и установив приложение Zoom на свое устройство, вы можете начать проводить совещания всего несколькими щелчками мыши.
Чтобы провести совещание, откройте приложение Zoom и нажмите кнопку "Новое совещание". Это приведет к созданию новой переговорной комнаты, в которую вы можете пригласить участников.
При проведении собрания у вас есть возможность включить или отключить определенные функции. Например, вы можете включить или отключить камеру и звук для участников. Вы также можете выбрать, смогут ли участники использовать функции совместного доступа к экрану и чата.
После создания собрания вы можете начать приглашать участников, поделившись идентификатором собрания или ссылкой на собрание. Участники могут присоединиться к собранию, нажав на ссылку или введя идентификатор собрания в приложении Zoom.
Во время собрания организатор имеет различные средства управления и опции. Организатор может отключать/включать звук участников, управлять чатами и даже записывать совещание для дальнейшего использования. Организатор также может делиться экраном с участниками и использовать различные инструменты совместной работы, такие как доски и аннотации.
Проведение совещания Zoom - это удобный способ общения с коллегами, клиентами и друзьями. Благодаря удобному интерфейсу и широкому набору функций Zoom позволяет эффективно проводить виртуальные встречи и управлять ими.
Расширенные возможности Zoom
Zoom предлагает ряд дополнительных функций для улучшения качества видеоконференций. Одной из таких функций является совместное использование экрана, что позволяет участникам делиться своими экранами с другими пользователями конференции. Это особенно полезно для презентаций, демонстраций или совместных сессий, когда нескольким участникам необходимо просматривать один и тот же контент.
Еще одна расширенная функция Zoom - комнаты отдыха. Комнаты разрыва позволяют разбивать большие собрания на более мелкие группы, чтобы участники могли вести более целенаправленные обсуждения или работать над конкретными задачами. Организаторы могут распределять участников по разным небольшим секционным комнатам, и в этих комнатах можно присутствовать для предоставления рекомендаций и поддержки.
Zoom также предлагает возможность планировать и проводить вебинары. Вебинары идеально подходят для проведения крупных мероприятий, презентаций или учебных занятий, позволяя использовать интерактивные функции, такие как вопросы и ответы, опросы, поднятие рук и т. д. Функция вебинаров Zoom позволяет легко управлять большой аудиторией и привлекать ее к участию. Функция вебинаров Zoom позволяет легко управлять большой аудиторией и привлекать ее к участию.
Для улучшения совместной работы Zoom предоставляет такие инструменты, как белые доски и совместные аннотации. Белые доски позволяют участникам вместе рисовать, писать и проводить мозговой штурм идей в режиме реального времени. С помощью совместного аннотирования несколько участников могут аннотировать общий экран, что облегчает предоставление отзывов и заметок во время презентаций и обсуждений.
Кроме того, Zoom предлагает расширенные функции безопасности для обеспечения конфиденциальности и защиты собраний. Эти функции включают сквозное шифрование, комнату ожидания для контроля доступа участников и возможность блокировки собрания после того, как все участники присоединились к нему. Эти меры безопасности помогают предотвратить несанкционированный доступ и сохранить конфиденциальность собрания.
В целом, такие расширенные возможности, как совместное использование экрана, комнаты отдыха, вебинары, инструменты для совместной работы и средства безопасности, делают Zoom универсальной и безопасной платформой для виртуальных встреч, мероприятий и совместной работы.
Запись совещаний
Одной из лучших функций Zoom является возможность записи совещаний. Запись совещания позволяет зафиксировать все важные детали и обсуждения, чтобы вы могли обратиться к ним позже или поделиться ими с теми, кто не смог присутствовать на совещании.
Чтобы начать запись совещания, организатор просто нажимает кнопку "Запись" в интерфейсе Zoom. После начала записи в левом верхнем углу экрана появится индикатор с красной точкой, который сообщит участникам, что совещание записывается.
Во время совещания организатор может выбрать запись как аудио-, так и видеофайла или только одного из них, также Zoom предлагает возможность записи совещания в различных форматах, например MP4 или M4A, в зависимости от потребностей.
Когда совещание заканчивается и запись останавливается, Zoom автоматически преобразует запись в видеофайл. Этот файл можно легко загрузить и сохранить на своем компьютере или поделиться им с другими. Организатор также может сохранить запись в облаке Zoom, что упрощает доступ к ней из любого места.
Перед записью совещания рекомендуется обязательно уведомить всех участников о том, что совещание будет записываться. Это гарантирует, что все знают об этом, и дает им возможность высказаться, если они не хотят записываться.
В целом, функция записи совещаний Zoom позволяет фиксировать и сохранять важные обсуждения для последующего использования и обмена информацией. Это ценный инструмент для улучшения сотрудничества и повышения производительности как на работе, так и в личной жизни.
Совместное использование экрана
Совместное использование экрана - одна из ключевых функций Zoom, которая позволяет пользователям делиться экраном своего компьютера с другими пользователями во время совещаний и вебинаров. Эта функция позволяет участникам просматривать свои экраны в режиме реального времени, что облегчает совместную работу, представление и демонстрацию идей и контента.
При совместном использовании экранов можно выбрать, к чему предоставить доступ: ко всему рабочему столу или только к определенным приложениям или окнам. Такая гибкость позволяет контролировать то, что видят другие, и гарантировать, что им будет предоставлена только необходимая информация.
Общий доступ к экрану особенно полезен в различных сценариях. Например, он может помочь при проведении презентаций, отображая слайды и документы непосредственно с вашего компьютера. Его также можно использовать для удаленного обучения, когда процедуры и процессы можно демонстрировать на экране, а участники следят за ходом работы.
Кроме того, функция совместного доступа к экрану Zoom включает инструмент аннотации, который позволяет участникам делать пометки или выделять определенные области общего экрана. Это особенно полезно при указании важных деталей или обсуждении конкретных элементов.
Кроме того, Zoom позволяет нескольким участникам одновременно работать с одним экраном. Это облегчает совместную работу команды, поскольку каждый участник может использовать свой экран для представления своей работы и участия в обсуждениях.
В целом, совместное использование экрана с помощью Zoom - это мощный инструмент для улучшения совместной работы и общения на виртуальных совещаниях и вебинарах. Его универсальность и инструменты аннотирования обеспечивают динамичный и интерактивный опыт, облегчая обмен информацией, представление идей и эффективную совместную работу.
Советы и рекомендации Zoom
Отключите звук: при участии в собрании Zoom всегда рекомендуется отключать микрофон, если вы не разговариваете. Это уменьшает фоновый шум и улучшает качество звука для всех участников.
Виртуальный фон: Zoom позволяет создать виртуальный фон позади вас во время совещания. Вы можете выбрать один из множества предустановленных фонов или загрузить свой собственный. Эта функция идеально подходит для придания профессионального стиля или скрытия загроможденного фона.
Совместное использование экрана: в качестве ведущего или участника вы можете поделиться своим экраном с другими участниками совещания. Это полезно для презентаций документов, демонстраций или совместной работы. Не забывайте делиться только тем, что вам нужно, и будьте осторожны с конфиденциальной информацией.
Запись собраний: Zoom позволяет записывать собрания, включая аудио- и видеозаписи и совместное использование экрана. Эта функция полезна для тех, кто хочет просмотреть важные детали или поделиться информацией о совещании с теми, кто не смог присутствовать на нем.
Сочетания клавиш: для более эффективной навигации в Zoom ознакомьтесь с сочетаниями клавиш. Эти сочетания клавиш позволяют быстро отключать/включать микрофон, запускать/останавливать видео, переключаться между просмотром галереи и динамика и т. д.
Функция чата: функция чата в Zoom позволяет отправлять сообщения другим участникам по отдельности или группе в целом. Используйте эту функцию, чтобы задавать вопросы, делиться ссылками и документами, а также предоставлять обратную связь, не прерывая текущих обсуждений.
Опрос и голосование: будучи ведущим, вы можете использовать функцию опроса Zoom для сбора мнений аудитории и проведения опросов во время собрания. Это отличный способ вовлечь участников и сделать ваши встречи более интерактивными.
Комнаты отдыха: если вы проводите большую конференцию или вебинар, вы можете создать комнаты отдыха, чтобы разбить участников на небольшие группы для обсуждения или проведения мероприятий. Это облегчит сотрудничество и позволит вести более целенаправленные беседы.
Включить комнаты ожидания: чтобы обеспечить участие в собрании только авторизованных участников, включите в настройках функцию комнаты ожидания. Это позволит ведущему принимать участников по одному, снижая риск несанкционированного доступа и прерывания работы.
Практика и тестирование: перед проведением важного совещания или презентации в Zoom рекомендуется потренироваться и протестировать настройки. Проверьте настройки аудио и видео, ознакомьтесь с функциями и проведите тестовое совещание, чтобы убедиться, что все работает гладко.
Настройка параметров Zoom
Zoom предлагает ряд настраиваемых параметров, которые позволяют персонализировать работу с зумом и адаптировать ее к вашим конкретным потребностям. Настраивая параметры, вы можете оптимизировать сеансы видеоконференций и обеспечить бесперебойную и эффективную связь.
Одним из важных настраиваемых параметров является профиль масштабирования. Вы можете установить изображение своего профиля, отображаемое имя и добавить краткую биографию, чтобы предоставить больше информации о себе. Это поможет другим участникам идентифицировать вас и создать более персонализированную и профессиональную атмосферу во время встречи.
Кроме того, вы можете настроить параметры аудио и видео, чтобы обеспечить высокое качество звука и видео во время совещаний. Вы можете настроить устройства ввода и вывода звука, включить или отключить автоматическое воспроизведение видео и звука при подключении к конференции, а также изменить такие параметры видео, как разрешение и частота кадров. Эти настройки оптимизируют аудио- и видеовосприятие и улучшают общее качество совещания.
Zoom также предлагает ряд настроек для повышения безопасности и конфиденциальности ваших собраний. Вы можете включить защиту паролем для всех собраний, потребовать от участников подождать в виртуальной комнате ожидания, прежде чем присоединиться к собранию, и контролировать, кто может пользоваться общим экраном во время собрания. Эти настройки помогают предотвратить несанкционированный доступ и обеспечить присутствие и участие в собрании только авторизованных участников.
Кроме того, параметры конференции можно настроить в соответствии с конкретными требованиями. Вы можете включить или отключить такие функции, как обмен файлами, чат и аннотации, а также изменить продолжительность и параметры записи собрания. Эти настройки позволяют создать среду совещаний, которая отвечает вашим потребностям и обеспечивает эффективную совместную работу и общение.
Настройте параметры масштабирования для персонализации видеоконференций, оптимизации качества звука и видео, повышения безопасности и конфиденциальности и адаптации параметров конференции к вашим требованиям. Уделив время настройке параметров, вы сможете обеспечить бесперебойную и продуктивную работу при каждом использовании Zoom.
Устранение распространенных проблем
Если вы испытываете технические трудности или общие проблемы при использовании Zoom, вот несколько советов по устранению неполадок.
Не работает звук или микрофон: проверьте настройки звука и убедитесь, что микрофон не отключен; проверьте микрофон с помощью настроек звука Zoom, чтобы убедиться, что он работает правильно; проверьте настройки видео Zoom, чтобы убедиться, что камера подключена правильно.
Просмотр видео: проверьте, правильно ли подключена камера и включена ли она в настройках видео Zoom. Проверьте, не используется ли камера другим приложением, которое может препятствовать ее работе с Zoom. Перезагрузите устройство и посмотрите, решит ли это проблему.
Низкое качество видео: если вы наблюдаете размытое или пикселированное видео, это может быть связано с медленным интернет-соединением Попробуйте подойти ближе к маршрутизатору Wi-Fi или использовать проводное соединение Ethernet для более стабильного соединения Уменьшите качество видео в настройках Zoom, Вы также можете улучшить производительность, уменьшив качество видео в настройках Zoom.
Проблемы с участием в конференции: если вы не можете присоединиться к конференции, убедитесь, что у вас есть правильный идентификатор конференции и пароль. Проверьте подключение к Интернету и попробуйте перезагрузить устройство. Если проблема сохраняется, свяжитесь с организатором конференции.
Эхо или обратная аудиосвязь: если во время конференции вы слышите эхо или обратную аудиосвязь, это может быть связано с тем, что в одной комнате находится несколько устройств с включенным звуком. Отключите звук на всех других устройствах или используйте наушники, чтобы устранить эхо.
Если эти советы по устранению неполадок не помогли решить проблему, посетите официальный сайт поддержки Zoom для получения более полных руководств по устранению неполадок и ресурсов.
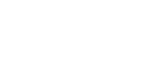



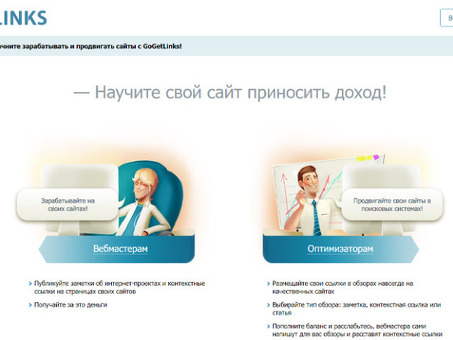
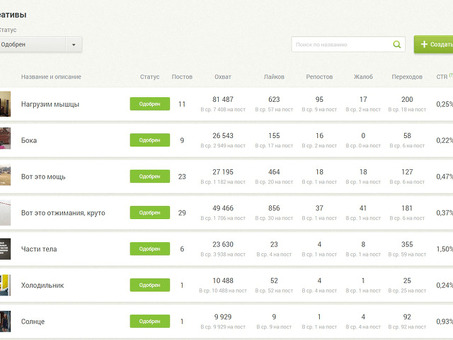
Комментарии