Найти и заменить в Excel: простой способ редактирования данных
Цена по запросуExcel - мощный инструмент для работы с таблицами, который позволяет управлять данными и выполнять различные операции с ними. Одна из таких операций - поиск и замена значений в таблице. Наша статья научит вас, как сделать это просто и быстро.
В Excel есть функции поиска и замены, которые позволяют найти определенные значения в таблице и заменить их на другие. Такой поиск может быть осуществлен по всей таблице целиком или по выбранным областям. Это удобно, когда вам нужно найти и исправить определенный набор значений.
Для начала, откройте свой файл в Excel и выберите нужную вам таблицу. Затем используйте команду "Найти и Заменить" в разделе "Редактирование". В появившемся диалоговом окне вы можете указать, что ищете и на что заменяете. Вы также можете настроить дополнительные параметры поиска, такие как регистрозависимость и точное совпадение.
Основные преимущества поиска и замены в Excel
- Удобство использования: Excel предлагает простой и интуитивно понятный интерфейс для выполнения операций поиска и замены значений в таблице.
- Эффективность: благодаря возможности массовой замены, Excel позволяет быстро и без усилий обновить большое количество данных в таблице, что сэкономит время и сделает процесс более эффективным.
- Гибкость: Excel предлагает различные параметры поиска, которые позволяют настроить поиск и замену значений в соответствии с вашими потребностями. Например, можно указать, что искать только целые значения или учитывать регистр при замене.
- Точность: при поиске и замене значений Excel обеспечивает высокую точность, минимизируя возможность ошибок.
- Возможность работы с большими объемами данных: Excel позволяет выполнять поиск и замену значений одновременно в нескольких страницах или во всей рабочей книге, что упрощает обработку больших объемов информации.
Все эти преимущества делают возможность поиска и замены в Excel полезной и неотъемлемой функцией для работы с таблицами, упрощая редактирование данных и повышая продуктивность. Эксель предоставляет широкие возможности для настройки поиска и замены значений, что делает процесс более гибким и удобным. При необходимости обновить данные или исправить опечатки, вы всегда можете положиться на функцию поиска и замены в Excel.
Примеры использования функции "Найти и заменить" в Excel
Функция "Найти и заменить" в Excel предоставляет возможность быстро и удобно изменить значения в таблице. Она позволяет найти определенные значения или фрагменты текста и заменить их на другие значения или текст.
Пример 1: Найти и заменить определенное значение в таблице
- Выберите столбец, в котором нужно выполнить замену.
- Откройте меню "Правка" и выберите пункт "Найти и заменить".
- В поле "Найти" введите значение, которое нужно найти.
- В поле "Заменить на" введите новое значение.
- Нажмите кнопку "Заменить все", чтобы выполнить замену во всей таблице.
Пример 2: Найти и заменить часть текста в таблице
- Выберите столбец, в котором нужно выполнить замену.
- Откройте меню "Правка" и выберите пункт "Найти и заменить".
- В поле "Найти" введите фрагмент текста, который нужно найти.
- В поле "Заменить на" введите новый текст.
- Нажмите кнопку "Заменить все", чтобы выполнить замену во всей таблице.
Пример 3: Найти и заменить значения с использованием операторов
- Выберите столбец, в котором нужно выполнить замену.
- Откройте меню "Правка" и выберите пункт "Найти и заменить".
- В поле "Найти" введите выражение с использованием операторов.
- В поле "Заменить на" введите новое значение или выражение.
- Нажмите кнопку "Заменить все", чтобы выполнить замену во всей таблице.
Пример 4: Найти и заменить значения с учетом регистра
- Выберите столбец, в котором нужно выполнить замену.
- Откройте меню "Правка" и выберите пункт "Найти и заменить".
- Раскройте список "Параметры", чтобы увидеть дополнительные опции.
- Установите флажок "Учитывать регистр", если нужно выполнить замену с учетом регистра.
- В поле "Найти" введите значение, которое нужно найти.
- В поле "Заменить на" введите новое значение.
- Нажмите кнопку "Заменить все", чтобы выполнить замену во всей таблице.
Функция "Найти и заменить" является мощным инструментом для редактирования данных в Excel. Она позволяет быстро находить и заменять значения в таблице по заданным критериям, что значительно упрощает работу с большими наборами данных.
Использование функции "Поиск и замена" в таблице Excel
В таблице Excel есть возможность использовать функцию "Поиск и замена", которая позволяет найти определенные значения и заменить их на другие значения. Это очень полезная функция для редактирования данных в таблице.
Для того чтобы воспользоваться функцией "Поиск и замена", нужно открыть редактируемую таблицу в Excel. Затем, следует найти и выбрать все ячейки, в которых нужно выполнить замену значений. Чтобы найти определенные значения, можно использовать клавишу "Ctrl+F", которая откроет окно "Найти и заменить". В этом окне нужно ввести искомое значение в поле "Найти" и нажать на кнопку "Поиск следующего".
Когда нужное значение будет найдено, можно нажать кнопку "Заменить" для замены этого значения на другое значение. Если нужно заменить все значения данного типа, можно нажать кнопку "Заменить все". Также можно воспользоваться опцией "Заменить все" для замены всех значений данного типа.
Функция "Поиск и замена" в Excel также позволяет использовать опции поиска и замены регистронезависимо, то есть искать и заменять значения без учета регистра. Для этого нужно отметить флажок "Учет регистра".
Использование функции "Поиск и замена" в таблице Excel - это простой и удобный способ редактирования данных. Она позволяет быстро найти и заменить нужные значения в таблице, что значительно упрощает работу с данными.
Поиск и замена в Excel с помощью специальных символов
В Excel есть несколько специальных символов, которые помогут вам найти и заменить значения в таблице. Используя эти символы в поиске или замене, вы можете точнее указать, что искать или какие значения заменять.
Например, если вы хотите найти все значения, которые начинаются с буквы "в", вы можете использовать символ "^". Таким образом, если вы введете "^в" в поле поиска, вы найдете все значения, которые начинаются с буквы "в". Если вам нужно найти значения, которые заканчиваются на букву "и", то вы можете использовать символ "$". Например, "$и" найдет все значения, которые заканчиваются на букву "и".
Если вам нужно найти значения, которые содержат определенную последовательность символов в середине, вы можете использовать символ "*". Например, "*ек" найдет значения, которые содержат последовательность символов "ек" в середине.
Также можно использовать символ "?" для поиска значений, которые имеют определенное количество символов. Например, "тест?" найдет значения, которые начинаются с "тест" и имеют еще один символ после него.
Для замены значений в Excel с использованием специальных символов, вы можете использовать тот же подход. Например, если вы хотите заменить все значения, которые начинаются с буквы "в" на слово "и", вы можете использовать "^в" в поле поиска и "и" в поле замены.
Используя специальные символы в Excel, вы можете сделать поиск и замену значений более точными и эффективными. Они позволяют указать определенные паттерны или условия для поиска и замены значений в таблице, что может быть особенно полезно при работе с большим объемом данных.
Как найти и заменить определенное значение в Excel?
Чтобы найти и заменить определенное значение в Excel, следует выбрать нужную ячейку или диапазон ячеек, затем нажать комбинацию клавиш Ctrl+F или воспользоваться командой "Найти и выбрать" во вкладке "Редактирование". После этого в появившемся диалоговом окне нужно ввести искомое значение в поле "Найти" и значение, на которое необходимо заменить, в поле "Заменить на". Затем можно выбрать опции поиска и нажать кнопку "Заменить" или "Заменить все", чтобы осуществить замену.
Как изменить значения в таблице Excel?
Для изменения значений в таблице Excel следует кликнуть на нужную ячейку и ввести новое значение с клавиатуры. Если необходимо изменить значения нескольких ячеек, можно выделить нужный диапазон ячеек и ввести новые значения для всех выделенных ячеек сразу. Также можно использовать функцию "Найти и заменить", чтобы заменить определенное значение на другое во всей таблице.
Как в Excel найти и заменить ошибочные значения?
Чтобы найти и заменить ошибочные значения в Excel, следует выбрать нужную ячейку или диапазон ячеек, затем нажать комбинацию клавиш Ctrl+F или воспользоваться командой "Найти и выбрать" во вкладке "Редактирование". В появившемся диалоговом окне нужно ввести условие поиска, которое позволит найти ошибочные значения, и нажать кнопку "Найти все". После этого можно заменить найденные ошибочные значения на нужные значения с помощью функции "Заменить" или поправить их вручную в таблице.
Как найти и заменить форматирование в Excel?
Для поиска и замены форматирования в Excel следует нажать комбинацию клавиш Ctrl+F или воспользоваться командой "Найти и выбрать" во вкладке "Редактирование". В появившемся диалоговом окне нужно нажать кнопку "Параметры" и выбрать вкладку "Формат". Затем можно выбрать нужные параметры форматирования, например, шрифт или цвет фона, и нажать кнопку "Найти все", чтобы найти ячейки с соответствующим форматированием. После этого можно заменить найденное форматирование на другое с помощью функции "Заменить" или изменить его вручную.
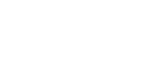
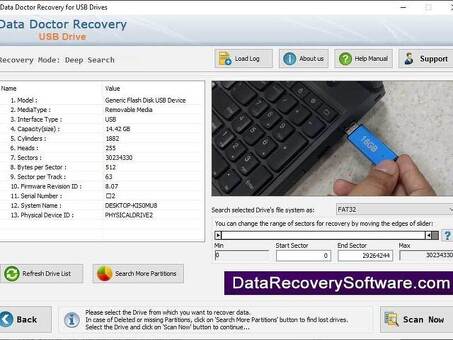

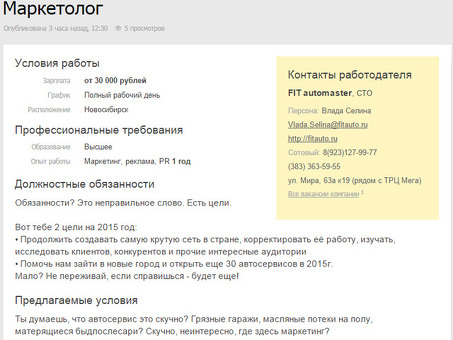

Комментарии