Как создать ключ для авторизации по SSH и добавить его на сервер? | FirstVDS, получение клиентов.
4870.00 ₽
Март 24, 2023
22
Как создать ключ для авторизации по SSH и добавить его на сервер?
SSH-ключи используются для идентификации клиента при подключении к серверу по SSH-протоколу . Используйте этот способ вместо аутентификации по паролю.
SSH-ключи представляют собой пару — закрытый и открытый ключ. Закрытый должен храниться, соответственно, в закрытом доступе у клиента, а открытый отправляется на сервер и размещается в файле authorized_keys .
Создание SSH-ключей в Linux на примере CentOS/AlmaLinux/RockyLinux/Ubuntu/Debian
Создание SSH-ключей в Windows с PuTTYgen
Отключение аутентификации по паролю
Создание SSH-ключей в Linux на примере CentOS/AlmaLinux/RockyLinux/Ubuntu/Debian
На клиентской стороне должен быть установлен пакет ssh (openssh). На серверах FirstVDS с шаблонами по умолчанию необходимое ПО уже установлено.
Для ОС CentOS, AlmaLinux или RockyLinux выполните команду:
# yum -y install openssh-server openssh-clients
Для ОС Debian или Ubuntu выполните команду:
# apt -y install openssh-server
Дальнейшая инструкция будет одинаковая для всех ОС.
На клиентском компьютере в командной строке выполните команду генерации ключей:
# ssh-keygen Generating public/private rsa key pair. Enter file in which to save the key (/root/.ssh/id_rsa): Enter passphrase (empty for no passphrase):
Введите путь файла, в который будут помещены ключи. Каталог по умолчанию указан в скобках, в примере /домашний_каталог/.ssh/id_rsa . Если хотите оставить расположение по умолчанию, нажмите Enter.
Пароль (passphrase) используется для ограничения доступа к закрытому ключу. Пароль усложнит использование ключа третьими лицами в случае утраты. Если не хотите использовать секретную фразу, нажмите Enter без заполнения строки.
Успешно сгенерировав пару ключей, вы увидите уведомление:
Your identification has been saved in /root/.ssh/id_rsa Your public key has been saved in /root/.ssh/id_rsa.pub The key fingerprint is: SHA256:JPDzeSan06C9+osd+sKXWP0RmPk4UbSESaTvYn0aXVk [email protected] The key's randomart image is: +---[RSA 3072]----+ |. oo+o | | o .o. | | + o =. E | | = o= . o | | S.=+ .o | | o.@+.o. | | ..oB.=oo. | | +=o= +. | | +**.. | +----[SHA256]-----+
По умолчанию в современных ОС генерация ключей происходит по умолчанию с такими настройками: тип аутентификации — RSA, число бит в ключе — 2048 или 3072.
Рекомендуем позаботится о безопасности ключей. В первую очередь обязательно необходимо задавать пароль (passphrase), который не должен быть простым. С помощью параметра -a можно увеличить время проверки пароля ключа, чтобы усложнить взлом методом грубого перебора (в случае, если ключ будет утерян, у вас будет больше времени на смену ключа на сервере).
Будьте внимательны, слишком большое значение приведет к тому, что вам придется ждать каждый раз при входе на сервер по ключу. Значение по умолчанию — 3 секунды, можно задать 15 секунд. С помощью параметра -b можно задать число бит в ключе — 4096. Получаем такую команду:
# ssh-keygen -b 4096 -a 15
Выбираем директорию, вводим пароль и видим ключ RSA 4096.
Открытый ключ хранится в файле /домашний_каталог/.ssh/id_rsa.pub , закрытый — /домашний_каталог/.ssh/id_rsa .
Никогда и никому не передавайте, не показывайте свой закрытый ключ и не выкладывайте его на публично доступные сервисы (в т.ч. GitLab, GitHub и пр.).
Скопируйте открытый ключ на сервер в файл /домашний_каталог/.ssh/authorized_keys . Одной строкой:
cat ~/.ssh/id_rsa.pub | ssh root@ip-адрес-сервера 'cat >> ~/.ssh/authorized_keys'
Или откройте этот файл на сервере редактором vi и вставьте строку с открытым ключом после ssh-rsa .
Ещё один способ скопировать ключ в authorized_keys — команда echo , которая помещает строку в конец файла.
echo ssh-rsa строка-публичного-ключа >> /root/.ssh/authorized_keys
Теперь можно отключить на сервере аутентификацию по паролю и использовать только SSH-ключи.
Создание SSH-ключей на Windows с PuTTYgen
Если вы используете ОС Windows, то подключиться по SSH к вашему (Linux) серверу можно через PuTTY или OpenSSH . Генерация ключей в этом случае выполняется также при помощи этих программ. В примере мы используем клиент PuTTY.
Запустите приложение PuTTYgen , которое устанавливается вместе с PuTTY.
Выберите тип ключа SSH2-RSA и нажмите Generate .
В процессе генерации ключей несколько раз произвольно проведите мышкой по экрану приложения для создания случайных величин, используемых для ключей.
После завершения создания ключей открытый ключ выводится на экран, закрытый хранится в памяти приложения. Чтобы сохранить эти ключи нажмите Save public key и Save private key . Укажите расположение файлов с ключами.
При сохранении закрытого ключа, если не заполнено поле Key passphrase , появится запрос «Хотите ли вы сохранить ключ без секретной фразы?»
Теперь открытый ключ необходимо скопировать на сервер в файл authorized_keys . Используйте WinSCP или другой клиент для работы с файлами на удалённом Linux-сервере. Вы можете скопировать файл с открытым ключом целиком на сервер, чтоб его копия хранилась в папке .ssh
Откройте файл authorized_keys через WinSCP и файл, в который вы сохранили открытый ключ (public), на локальном компьютере текстовым редактором. Скопируйте значение ключа, сохраните и закройте файл в WinSCP.
При запуске PuTTY укажите путь к закрытому ключу на локальном компьютере. Для этого во вкладке Connections → Auth выберите необходимый путь.
Теперь можно отключить на сервере аутентификацию по паролю и использовать только SSH-ключи.
Отключение аутентификации по паролю
Подключитесь к серверу по SSH, используя пароль, и откройте файл sshd_config для редактирования (например, с помощью текстового редактора Vi).
# vi /etc/ssh/sshd_config
Убедитесь, что указан правильный путь к открытым ключам SSH, поставьте значение параметра PasswordAuthentication no .
Перезапустите службу sshd:
# systemctl restart sshd
Подключитесь к серверу по SSH без использования пароля. Например, запустите PuTTY, проверьте, что во вкладке Connections -> Auth содержится путь к закрытому ключу и откройте подключение.
Login as: root Authenticating with public key “rsa-key-20230205” Last login: Sun Feb 5 13:11:24 2023 from 1.1.1.1
В случае успешной аутентификации по SSH-ключу вы получите доступ к командной строке сервера и сообщение вида Authenticating with public key "rsa-key-20230205", где rsa-key-20230205 — имя применённого закрытого ключа, указанное вами в файле authorized_keys.
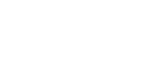
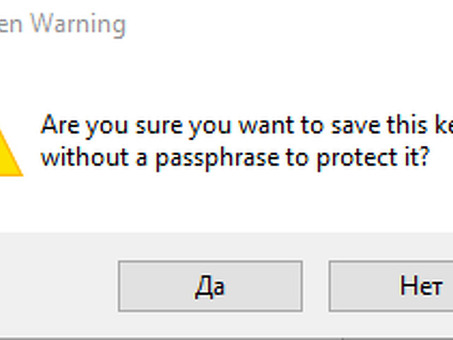




Комментарии