Как установить аватар в группе: пошаговая инструкция
Цена по запросуХотите добавить фотографию к аватару профиля вашей команды? Это просто! Следуйте пошаговым инструкциям, чтобы установить фотографию профиля в группе.
Шаг 1: Перейдите в группу, в которой вы хотите установить свой аватар.
Шаг 2: Наведите курсор мыши на раздел "Изображение профиля" в меню группы.
Шаг 3: Нажмите кнопку Изменить фотографию профиля.
Шаг 4: Выберите фотографию, которую вы хотите использовать в качестве аватара группы. Выберите формат изображения (. jpg, . png и т.д.).
Шаг 5: Проверьте параметры фотографии и нажмите кнопку Сохранить.
Конец! Теперь ваша фотография является аватаром вашей группы. Участники могут просматривать фотографию своего профиля при навигации по группе.
Совет: Выберите фотографию, которая лучше всего представляет вашу команду или соответствует ее тематике.
Фотография профиля вашей команды
Хотите сделать свою команду более привлекательной и индивидуальной? Попробуйте установить фотографию профиля!
Картинка профиля - это фотография, которая отображается рядом с названием команды. Она помогает сделать команду более запоминающейся и отличной от других.
Изменить картинку профиля команды очень просто! Сначала выберите подходящее изображение. Это может быть ваш логотип, изображение продукта или просто красивая картинка, отражающая тематику группы.
Затем перейдите в настройки группы и найдите раздел "Картинки профиля". [Нажмите кнопку "Редактировать" и выберите нужное изображение со своего компьютера. Обратите внимание, что аватар должен иметь квадратную форму и соответствовать требованиям платформы.
Выбрав изображение, подтвердите свой выбор, и оно будет автоматически загружено в профиль команды. Теперь ваша команда выглядит гораздо элегантнее и привлекательнее!
Помните, что в любой момент вы можете изменить картинку своего профиля. Вы можете экспериментировать с различными изображениями и выбрать то, которое больше всего понравится вашей команде и ее членам.
Так что не упустите возможность сделать свою команду более запоминающейся и привлекательной - установите фотографию своего профиля уже сегодня!
Выбор и загрузка фотографий
Чтобы установить аватар для своей команды, необходимо выбрать и загрузить фотографию. Аватар - это фотография, которая будет отображаться в профиле команды.
Чтобы выбрать фотографию для аватара, перейдите в настройки команды. В разделе "Настройки профиля" найдите опцию "Изображение профиля". Щелкните на ней, чтобы открыть окно выбора файла.
В открывшемся окне можно выбрать изображение своего аватара. Нажмите на кнопку "Выбрать файл", чтобы выбрать картинку с компьютера.
Обратите внимание, что выбранное изображение должно соответствовать требованиям, предъявляемым к аватару команды. Обычно это квадратное изображение определенного размера.
Выбрав изображение, нажмите кнопку 'Загрузить'. Изображение будет загружено на сервер и автоматически станет новым аватаром вашей группы.
Теперь у вашей группы есть новое изображение профиля, которое будет отображаться на страницах и в сообщениях группы.
Изменение настроек группы
Чтобы изменить аватар группы, выполните следующие простые действия.
- Войдите в свой профиль группы.
- Найдите и выберите раздел "Настройки".
- В меню "Настройки" найдите пункт "Фотография аватара".
- Нажмите кнопку "Редактировать" рядом с этим пунктом.
- Выберите фотографию, которая будет использоваться в качестве аватара группы.
- Подтвердите свой выбор и нажмите кнопку "Сохранить".
Поздравляем! Вы успешно изменили аватар своей команды. Теперь ваша команда будет выделяться уникальной фотографией аватара, которая будет привлекать внимание пользователей.
Установка аватара
Чтобы установить аватар на свой профиль, выполните следующие действия
| 1 | Войдите в свою учетную запись и откройте раздел "Настройки профиля". |
| 2 | Найдите раздел "Аватары" и нажмите кнопку "Редактировать". |
| 3 | Выберите фотографию, которую вы хотите установить в качестве аватара. |
| 4 | [Нажмите кнопку "Загрузить" или "Применить", чтобы сохранить изменения. |
Если вы являетесь администратором группы и хотите установить аватар для своей группы, выполните следующие действия
| 1 | Откройте страницу "Группа" и перейдите в раздел "Настройки". |
| 2 | Найдите раздел "Аватары" и нажмите кнопку "Редактировать". |
| 3 | Выберите фотографию, которую вы хотите установить в качестве аватара группы. |
| 4 | [Нажмите кнопку "Загрузить" или "Применить", чтобы сохранить изменения. |
Если вы выполнили эти действия, аватар, т.е. изображение или фотография, будет успешно установлен в вашем профиле или группе.
Добавление изображения профиля в группу
Чтобы установить изображение профиля группы, выполните следующие действия.
- Выберите изображение аватара. Вы можете использовать логотип команды, фотографию, символ или любое другое изображение, которое наилучшим образом отражает суть и назначение вашей команды.
- Подготовьте изображение. Убедитесь, что выбранное изображение соответствует требованиям, предъявляемым к фотографии профиля команды. В общем случае рекомендуется использовать квадратные изображения с соотношением сторон 1:1 и размером не менее 200x200 пикселей.
- Загрузите изображение в группу. Перейдите в настройки группы и найдите раздел "Изображение профиля". Нажмите кнопку "Загрузить фотографию" и выберите только что подготовленное изображение.
- Подтвердите изменения. После загрузки изображения аватара проверьте, правильно ли оно отображается в окне предварительного просмотра. Если вы удовлетворены, нажмите кнопку Сохранить или Применить, чтобы применить изображение профиля к группе.
Теперь у вашей группы есть уникальное и запоминающееся изображение профиля. Она поможет привлечь новых участников и подчеркнет индивидуальность вашей команды.
Как добавить аватар в группу?
Чтобы установить аватар в группе, необходимо перейти в Настройки группы. Затем выбрать пункт 'Фото профиля' или 'Аватар команды'. Нажмите на кнопку 'Загрузить фотографию' и выберите нужное изображение на своем компьютере. Затем нажмите кнопку "Сохранить", и аватар будет установлен.
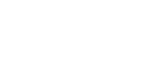



Комментарии