Как очистить кэш-память Mac: просто и эффективно
Цена по запросуОчистка кэша Mac может быть очень полезна для оптимизации работы операционной системы. Временные файлы и кэш могут занимать много места на диске и замедлять работу компьютера, поэтому очистка кэша - отличный способ освободить место на MacBook и повысить производительность системы.
Со временем количество временных файлов и кэша на компьютере Mac может значительно увеличиться. Они создаются различными программами и системами для ускорения обработки данных и повышения производительности. Однако чем больше временных файлов и кэша, тем больше места они занимают на диске и тем медленнее работает операционная система.
Очистка кэша на Mac позволяет освободить место на диске и ускорить работу системы. Для этого необходимо удалить временные файлы, хранящиеся на компьютере.
1. Очистка кэша через Finder: в Finder перейдите в папку Library на Mac и откройте папку Caches. Выберите нужные файлы и переместите их в корзину для удаления. 2.
Используйте программу для очистки кэш-файлов Существуют специальные программы, которые автоматически ищут и удаляют временные файлы и кэш-файлы на Mac. Одной из таких программ является CleanMyMac. Установите и запустите программу и, следуя инструкциям, очистите кэш.
3 - Очистка файлов, сохраненных через терминал. Если вы предпочитаете использовать командную строку, вы можете очистить кэш на Mac с помощью Терминала. Откройте Терминал и введите команду 'r m-rf'.~/Library/Caches/*', чтобы очистить кэш.
Какой бы способ вы ни выбрали, главное - очистить кэш на Mac, чтобы освободить место на системном диске. Регулярная очистка кэш-памяти обеспечит быструю и эффективную работу Mac.
Очистка кэша ОС на MacBook
Очистить кэш-память ОС на MacBook можно следующим образом.
- Откройте Finder и перейдите в папку Library, где хранятся системные файлы Mac.
- В папке Library найдите папку Caches, в которой хранятся временные файлы системного кэша.
- Откройте папку 'Caches' и удалите все файлы в ней. При необходимости выделите все файлы с помощью клавиш Command+A и нажмите Delete.
- После удаления файлов из папки 'Caches' перезагрузите MacBook.
Выполнение этих действий позволит очистить кэш-память операционной системы, освободить полезное дисковое пространство на MacBook и повысить производительность системы.
Освобождение кэша на компьютере Mac
Существует несколько простых способов очистки кэша на Mac. Во-первых, можно очистить кэш вручную. Для этого откройте папку Library на Mac, найдите и перейдите в папку Caches. Внутри папки "Caches" вы увидите все временные файлы, которые можно удалить. Выделите их и переместите в Корзину. Затем очистите корзину, чтобы освободить место на диске.
Другим способом очистки кэша на Mac является использование специальных программ очистки - некоторые из них, например CleanMyMac и MacCleaner, могут автоматически сканировать Mac, искать и удалять временные файлы и системный кэш. Это более удобный и быстрый способ освободить место на диске и оптимизировать работу Mac.
Важно отметить, что для предотвращения накопления временных файлов и повышения производительности компьютера необходимо регулярно очищать кэш Mac. Поэтому рекомендуется очищать кэш не реже одного раза в месяц или при возникновении проблем с производительностью.
Удаление временных файлов на компьютере Mac
Операционная система Mac кэширует файлы для повышения производительности устройства. Однако со временем эти файлы могут накапливаться и занимать ценное пространство на компьютере Mac.
Если вы хотите освободить кэш-память на Mac путем удаления временных файлов, есть несколько вариантов
- Удалить временные файлы вручную: для этого откройте Finder и перейдите в папку Library. В папке Library найдите папку Caches. В папке 'Caches' можно удалить ненужные файлы и папки. Обратите внимание, что может потребоваться включить отображение скрытых файлов, так как некоторые файлы могут быть скрыты.
- Используйте специальные приложения: существует несколько программ, которые позволяют очистить кэш и временные файлы на Mac всего несколькими щелчками мыши. Например, приложение CleanMyMac предлагает интуитивно понятный интерфейс и автоматическое обнаружение нежелательных файлов.
- Установите расширение для браузера: если необходимо освободить место в кэш-памяти браузера, можно установить расширение, которое автоматически очищает кэш при закрытии браузера. Например, расширение 'Click& Clean' для браузера Google Chrome позволяет автоматически удалять кэш и временные файлы.
Какой бы способ вы ни выбрали, регулярная очистка кэша и удаление временных файлов помогут вашему Mac работать более эффективно и освободят место для других файлов и приложений.
Мой Mac стал работать медленнее. Это может быть связано с накоплением кэша. Как очистить кэш-память на моем устройстве?
Для очистки кэша на Mac можно воспользоваться встроенной утилитой очистки. Для этого откройте Finder, перейдите в папку Applications, найдите папку Utilities и запустите Disk Utilities. [Выберите устройство в левой панели окна Disk Utility, перейдите на вкладку Tools и выберите пункт Clear Cache. Это приведет к удалению накопленного кэша и временных файлов.
Как очистить кэш операционной системы на MacBook?
Чтобы освободить кэш операционной системы на MacBook, воспользуйтесь командой в Терминале. Откройте терминал, введите 'sudo purge' и нажмите Enter. Это приведет к освобождению кэша операционной системы и повышению производительности устройства.
Мой Mac стал работать медленнее. Как удалить временные файлы на моем Mac?
Удалить временные файлы на Mac можно с помощью специальных утилит, таких как CleanMyMac или Onyx. Однако можно удалить временные файлы и вручную. Для этого откройте Finder и перейдите в папку Library, а затем в папку Caches. В этой папке вы найдете различные папки и файлы, относящиеся к временному хранению. Выберите файлы, которые необходимо удалить, и перетащите их в Корзину. Затем очистите Корзину, чтобы полностью удалить временные файлы.
Операционная система macOS работает медленно. Это может быть связано с блокировкой кэша. Как очистить кэш на моем Mac, чтобы повысить производительность?
Чтобы очистить кэш-память на Mac и повысить производительность, можно выполнить следующие действия. Во-первых, закройте все приложения и перезагрузите компьютер. Затем откройте Finder, нажмите клавишу Option и выберите пункт "Библиотека". В папке "Библиотека" найдите папку Cache и удалите все файлы в ней. Затем снова перезагрузите компьютер. Это очистит кэш-память и поможет повысить производительность Mac.
Как очистить кэш-память на компьютере Mac?
Чтобы очистить кэш-память на компьютере Mac, необходимо выполнить несколько простых действий. Во-первых, откройте Finder и выберите в верхнем меню пункт Go To. Далее выберите Go To Folder и введите следующий путь.~/ Library / Cache. Нажмите кнопку Go, и откроется папка Cache files. Выберите все файлы и переместите их в Корзину. Однако будьте осторожны и не удаляйте файлы системного кэша, такие как com.apple.bird, com.apple.dock.iconcache и com.apple.iconservices. Если вы не уверены, не трогайте эти файлы.
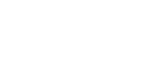
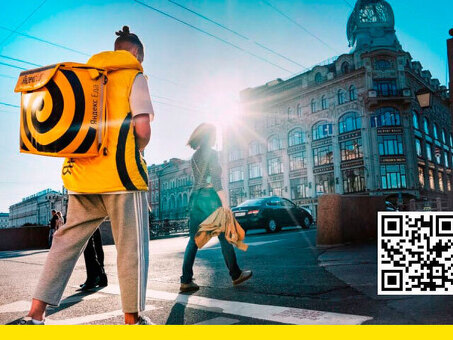

Комментарии