Если вам необходимо собрать информацию от нескольких человек, например, для проведения опроса или регистрации на мероприятие, Google Docs поможет вам легко и эффективно создавать формы. Инструменты Google Docs Forms позволяют легко настраивать формы и обмениваться ими, собирать ответы в центральный лист. собирать ответы и анализировать данные с помощью встроенных диаграмм и графиков.
Чтобы начать работу, необходимо иметь учетную запись Google. После входа в учетную запись перейдите в Google Docs и нажмите кнопку '+', чтобы создать новый документ. В раскрывающемся меню выберите пункт "Формы".
Затем можно дать название форме и добавить любые дополнительные инструкции или информацию, которую вы хотите предоставить респондентам. Вы также можете настроить внешний вид формы, выбрав один из готовых шаблонов или вручную выбрав свои собственные цвета и шрифты.
После создания базовой структуры формы можно приступать к добавлению вопросов и опций - Google Docs предлагает широкий выбор типов вопросов, включая множественный выбор, флажки и текстовые поля. Можно также добавить разделы и разрывы страниц, чтобы упорядочить форму и облегчить респондентам навигацию по ней.
Что такое Google Docs?
Google Docs - это веб-приложение компании Google, позволяющее создавать, редактировать и хранить в Интернете различные типы документов. Оно входит в состав набора инструментов Google Drive и обеспечивает удобный способ совместной работы над документами с другими пользователями.
Google Docs позволяет создавать и редактировать документы, электронные таблицы, презентации, формы и проекты через веб-браузер. Все документы хранятся и доступны в режиме онлайн, что исключает необходимость установки отдельного программного обеспечения и проблемы совместимости.
Одним из важнейших преимуществ использования Google Docs является возможность совместной работы. Несколько пользователей могут одновременно работать над одним и тем же документом, внося изменения и правки в режиме реального времени. Это идеально подходит для групп и команд, которым необходимо совместно работать над проектами и обмениваться информацией.
Помимо совместной работы, Google Docs также предлагает функцию истории версий, которая позволяет пользователям просматривать и получать доступ к предыдущим версиям документа. Это может быть полезно для отслеживания изменений, создания правок или отката к предыдущей версии при необходимости.
Еще одна замечательная особенность Google Docs - интеграция с другими сервисами Google, такими как Google Drive, Google Forms и Google Spreadsheets. Это позволяет пользователям легко и просто импортировать и экспортировать данные, обмениваться файлами и использовать различные инструменты совместно.
В целом Google Docs представляет собой гибкую и простую в использовании платформу для создания документов и совместной работы над ними. Доступность, возможности совместной работы и интеграция с другими сервисами Google делают ее популярной среди частных лиц, предприятий и учебных заведений.
Создание форм
Google Docs предоставляет простые, но мощные инструменты для создания форм. Функциональность форм позволяет легко собирать данные, управлять ответами и анализировать результаты.
Сначала перейдите в Google Docs и нажмите кнопку +New. В раскрывающемся меню выберите Google Forms. Откроется редактор форм, и вы сможете приступить к созданию формы.
В редакторе форм можно настроить заголовок формы, добавить описание формы и выбрать тему для оформления формы. Также можно добавить вопросы в форму, нажав на символ '+'.
Существует несколько типов вопросов, которые можно добавить в форму, включая вопросы с множественным выбором, вопросы с флажком и выпадающие вопросы. Можно также добавить текстовые поля для коротких или длинных ответов и поля для загрузки файлов.
Кроме того, можно настроить каждый вопрос, добавив текст подсказки, обязательные поля и правила валидации. Можно также перетаскивать вопросы для их перестановки, удаления или копирования.
Чтобы сделать форму более интерактивной, можно включить логическое разветвление, позволяющее показывать или скрывать определенные вопросы в зависимости от ответов. Эта функция полезна при создании индивидуальной формы для респондентов.
После заполнения формы ее можно предварительно просмотреть, чтобы увидеть, как она будет выглядеть для респондентов. Можно также отправить форму по электронной почте или создать ссылку, чтобы поделиться ею с другими пользователями. Ответы автоматически собираются в электронную таблицу Google для удобства управления и анализа.
В заключение следует отметить, что Google Docs представляет собой простую в использовании платформу для создания форм. Широкие возможности настройки и мощные функции позволяют легко создавать и управлять формами для различных целей.
Пошаговое руководство.
Создание форм в Google Docs - это простой процесс, который помогает эффективно собирать и организовывать информацию. Чтобы создать собственные формы, выполните следующие действия
- Доступ к Google Docs: откройте браузер и перейдите на сайт Google Docs.
- Создать новую форму: нажмите кнопку "Пустая", чтобы создать новую форму.
- Добавить название формы: дайте форме четкое название, точно отражающее ее назначение.
- Введите вопрос для формы: нажмите на вопрос, чтобы ввести вопрос для формы.
- Множественный выбор: щелкните на типе вопроса с множественным выбором, чтобы добавить вопрос с множественным выбором.
- Флажки: чтобы позволить респондентам выбирать несколько вариантов, выберите тип вопроса "Флажки".
- Текст: для сбора коротких ответов используйте тип вопроса 'Текст'.
- Настройка формы: измените внешний вид и дизайн формы, выбрав тему, добавив изображения или настроив цветовую схему.
- Поделиться формой: после завершения создания формы нажмите кнопку "Отправить", чтобы поделиться ею с другими пользователями. Форму можно отправить по электронной почте, создать ссылку на нее или разместить на своем сайте.
- Сбор и анализ ответов: по мере заполнения формы респондентами автоматически собираются ответы. Перейдите на вкладку "Ответы", чтобы получить доступ к ответам и проанализировать их.
Выполнив следующие шаги, вы сможете легко создавать полноценные формы в Google Docs и улучшить процесс сбора данных.
Настройка форм
Google Docs предлагает несколько вариантов настройки форм, позволяющих сделать их более визуально привлекательными и персонализированными. Вот некоторые способы настройки форм
- Темы: выберите одну из нескольких предварительно разработанных тем, чтобы изменить общий вид и восприятие форм. Темы могут включать различные цвета, шрифты и фоновые изображения, чтобы соответствовать желаемому стилю.
- Типы вопросов: настройка типов вопросов, которые необходимо включить в форму - Google Docs предлагает различные типы вопросов, включая множественный выбор, флажок и текстовый ввод. Это позволяет собирать конкретную информацию от респондентов.
- Макет: изменение макета формы для повышения удобства работы с ней. В зависимости от ваших предпочтений и объема контента, который вы хотите включить, можно выбрать одноколоночный или многоколоночный формат.
- Условная логика: использование условной логики для отображения или скрытия определенных вопросов в зависимости от ответов респондентов. Это позволяет персонализировать форму и сделать ее более интерактивной.
- Валидация: установите правила валидации для определенных вопросов, чтобы убедиться, что респонденты предоставляют правильную форму или тип информации. Это позволяет повысить точность и полноту данных.
- Пользовательские верхние и нижние колонтитулы: добавление пользовательских верхних и нижних колонтитулов к формам для размещения дополнительной информации или брендинга. Это может быть полезно для отображения инструкций, отказов от ответственности или добавления логотипа компании.
- Настройка кнопок: настройка кнопок на форме (например, кнопки отправки) в соответствии с выбранным стилем. Можно изменить цвет, размер и текст, чтобы сделать их более привлекательными.
- Встраивание мультимедийных материалов: улучшите форму, вставив в вопрос изображения, видео или ссылки. Это позволяет предоставить респондентам дополнительный контекст или визуальное представление.
Благодаря этим возможностям настройки Google Docs вы можете адаптировать формы к конкретным требованиям и обеспечить респондентам превосходный пользовательский опыт.
Изменение тем и цветов
При создании форм в Google Docs можно настраивать их внешний вид, изменяя тему и цвета. Это поможет создать формы, соответствующие вашему бренду, личному стилю или назначению формы.
Чтобы изменить тему и цвета, перейдите в меню "Формы" и выберите пункт "Изменить тему". Вам будет предложено на выбор несколько предварительно разработанных тем. Эти темы разработаны профессионально и могут придать вашим формам элегантный и профессиональный вид.
Если готовая тема не удовлетворяет Вашим требованиям, Вы можете дополнительно настроить ее, изменив цвета. Для этого нажмите кнопку Customise под миниатюрой темы. Здесь можно выбрать различные цвета для фона, текста, полей форм и кнопок, а также ввести шестнадцатеричный код цвета, чтобы использовать собственные цвета.
Помимо изменения цветов, можно также изменить стиль и размер шрифта, чтобы еще больше адаптировать форму. Для этого перейдите в меню Формы, выберите пункт Изменить шрифт и выберите один из вариантов шрифта.
При изменении тем и цветов важно учитывать читаемость и доступность формы. Убедитесь, что текст хорошо читается на фоне, и выберите цвета, доступные для всех пользователей, включая пользователей с нарушениями зрения.
Изменяя тему и цвета форм, можно создавать визуально привлекательные и интересные формы, которые привлекают внимание респондентов и оставляют неизгладимое впечатление.
Обмен формами
Создав форму в Google Docs, можно легко поделиться ею с другими пользователями.
Чтобы поделиться формой, перейдите в правый верхний угол редактора форм и нажмите кнопку "Отправить". Откроется всплывающее окно, в котором можно выбрать способ публикации формы.
Существует несколько вариантов отправки формы. Вы можете отправить ее по электронной почте, указав адрес электронной почты получателя. Можно также создать ссылку, которой можно поделиться в социальных сетях или вставить на свой сайт. Кроме того, можно сделать форму общедоступной, чтобы любой, кто знает ссылку, мог получить доступ к ней и заполнить ее.
Если вы хотите контролировать, кто может отвечать на форму, вы можете ограничить доступ к ответам только для пользователей вашей организации или домена. Это удобно, если вы хотите сделать форму закрытой и разрешить отправку ответов только определенным людям.
При совместном использовании формы можно также выбрать, разрешить ли респондентам просматривать сводку ответов после их отправки. Это может быть полезно, если вы хотите предоставить респондентам немедленную обратную связь или отобразить сводные результаты для стимулирования участия.
В целом обмен формами в Google Docs представляет собой простой процесс, позволяющий легко распространять формы среди других пользователей и эффективно собирать ответы.
Совместная работа с другими пользователями
Совместная работа с другими людьми - важный аспект многих проектов и задач. В современную цифровую эпоху совместная работа стала еще проще благодаря появлению онлайновых инструментов и платформ. Одной из таких платформ, облегчающих совместную работу, является Google Docs.
Google Docs позволяет нескольким пользователям одновременно работать над одним документом, что делает его идеальным инструментом для совместной работы над проектами. Пользователи могут редактировать документы в режиме реального времени, добавлять комментарии, предлагать изменения и общаться друг с другом внутри документа.
Чтобы начать совместную работу в документе Google Docs, просто поделитесь документом с теми, с кем вы хотите сотрудничать. Для этого нажмите кнопку "Поделиться" в правом верхнем углу документа и введите свой адрес электронной почты.
После предоставления общего доступа каждый участник может получить доступ к документу и вносить в него изменения, а Google Docs автоматически сохраняет все изменения, чтобы у всех была последняя версия документа. Это избавляет от необходимости пересылать несколько версий документа по электронной почте.
Совместная работа с другими пользователями в Google Docs также упрощает общение и обратную связь. Участники совместной работы могут оставлять комментарии непосредственно в документе, что обеспечивает удобство обсуждения и редактирования. Они также могут предлагать правки, которые владелец документа может одобрить или отклонить.
Помимо совместной работы с текстом, Google Docs также позволяет работать с электронными таблицами и презентациями. Это означает, что команды могут работать над сложным анализом данных и визуально привлекательными презентациями в рамках одной и той же платформы.
В целом, совместная работа с другими пользователями в Google Docs - это удобный и эффективный способ совместной работы над проектами. Она упрощает коммуникацию, облегчает управление документами и способствует развитию коллективной работы.
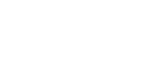
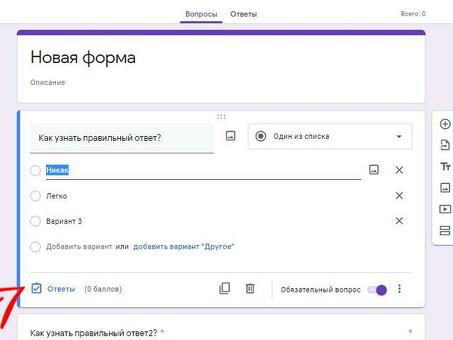


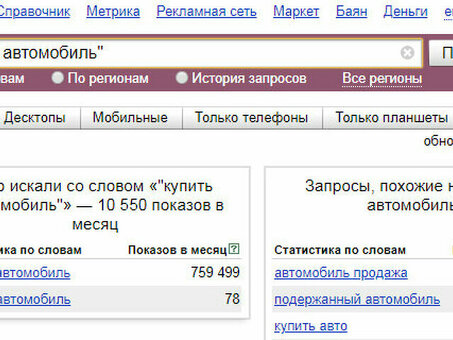
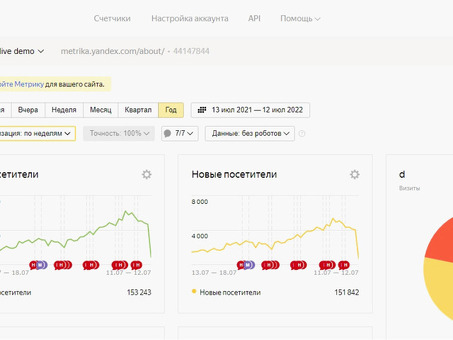
Комментарии